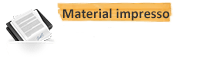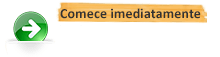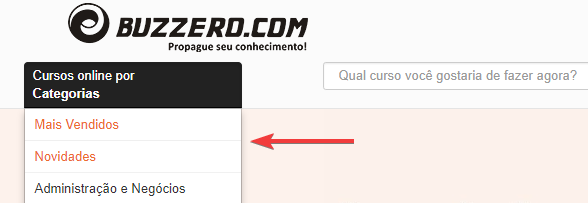Curso Online de CorelDraw 2018
Um dos líderes de mercado no segmento de design gráfico, amplamente utilizado nas empresas gráficas e também em diversas aplicações para ...
Continue lendo Com certificado digital incluído
Com certificado digital incluído
- Aqui você não precisa esperar o prazo de compensação do pagamento para começar a aprender. Inicie agora mesmo e pague depois.
- O curso é todo feito pela Internet. Assim você pode acessar de qualquer lugar, 24 horas por dia, 7 dias por semana.
- Se não gostar do curso você tem 7 dias para solicitar (através da pagina de contato) o cancelamento ou a devolução do valor investido.*
- Adquira certificado ou apostila impressos e receba em casa. Os certificados são impressos em papel de gramatura diferente e com marca d'água.**
** Material opcional, vendido separadamente.
Modelo de certificados (imagem ilustrativa):
 Frente
Frente
 Verso
Verso
-
Índice
01 - CONHECENDO O CORELDRAW 2018 (PARTE 1)............................7
CRIANDO UM ARQUIVO...................................................................... 7
ALTERANDO A UNIDADE DE MEDIDA ...................................................... 8
ALTERANDO O TAMANHO DA ARTE ........................................................ 8
ALTERANDO A ORIENTAÇÃO DA FOLHA....................................................8
FERRAMENTA RETÂNGULO ................................................................... 9
FERRAMENTA ELIPSE ....................................................................... 10
FERRAMENTA SELEÇÃO .................................................................... 11
02 - CONHECENDO O CORELDRAW 2018 (PARTE 2)..........................12
FERRAMENTA FORMA....................................................................... 12
FERRAMENTA FORMAS BÁSICAS .......................................................... 15
SALVANDO ARQUIVOS ..................................................................... 16
03 - CONHECENDO O CORELDRAW 2018 (PARTE 3)..........................16
ABRINDO ARQUIVOS ....................................................................... 16
AJUSTANDO O ZOOM ...................................................................... 16
04 PREENCHIMENTO (PARTE 1).....................................................17
AUMENTANDO A DISTÂNCIA DE DESLOCAMENTO....................................... 17
VISUALIZANDO TODA A PALETA DE CORES ............................................. 18
USANDO O PREENCHIMENTO DE TEXTURA .............................................. 18
05 PREENCHIMENTO (PARTE 2).....................................................20
UTILIZANDO O PREENCHIMENTO GRADIENTE ........................................... 20
USANDO A MISTURA DE CORES PERSONALIZADA ...................................... 21
USANDO O COMANDO IMPORTAR ........................................................ 24
06 PREENCHIMENTO (PARTE 3).....................................................25
A FERRAMENTA PREENCHIMENTO INTERATIVO .......................................... 25
UTILIZANDO AS RÉGUAS .................................................................. 27
A FERRAMENTA PREENCHIMENTO PADRÃO .............................................. 29
07 TEXTOS (PARTE 1)....................................................................32
UTILIZANDO A FERRAMENTA TEXTO ..................................................... 32
CAIXA DE FONTES ......................................................................... 33
ALTERANDO O TAMANHO DA FONTE ..................................................... 33
AJUSTANDO O CONTORNO DO TEXTO ................................................... 33
CRIANDO CAIXAS DE TEXTO.............................................................. 34
ALTERANDO O ALINHAMENTO DO TEXTO................................................ 34
08 TEXTOS (PARTE 2)....................................................................35
REDUZINDO O ESPAÇO ENTRE AS LINHAS .............................................. 35
09 TEXTOS (PARTE 3)....................................................................36
AJUSTANDO TEXTO AO CAMINHO ........................................................ 36
AJUSTANDO O TEXTO INDIVIDUALMENTE................................................ 38
CONVERTENDO TEXTO EM CURVAS ...................................................... 39
10 - AÇÕES ENTRE OBJETOS (PARTE 1) ............................................40
SEPARAR TEXTO ARTÍSTICO .............................................................. 40 -
SOLDAR OBJETOS ..........................................................................42
INTERSECCIONANDO OBJETOS ............................................................43
11 - AÇÕES ENTRE OBJETOS (PARTE 2) ........................................... 46
GIRANDO FORMAS..........................................................................46
12 - AÇÕES ENTRE OBJETOS (PARTE 3) ........................................... 47
CRIANDO CARTÃO DE VISITA DA EMPRESA .............................................47
13 - FERRAMENTAS INTERATIVAS (PARTE 1) .................................. 52
CRIANDO UM LOGOTIPO ...................................................................52
FERRAMENTA TRANSPARÊNCIA ............................................................54
BLOQUEANDO OBJETOS ....................................................................57
DESBLOQUEANDO OBJETOS ...............................................................58
14 - FERRAMENTAS INTERATIVAS (PARTE 2) .................................. 58
SOMBREAMENTO ............................................................................58
15 - FERRAMENTAS INTERATIVAS (PARTE 3) .................................. 63
DISTRIBUINDO OS OBJETOS ..............................................................63
CONVERTENDO IMAGENS PARA CMYK ...................................................64
O POWERCLIP ..............................................................................65
16 - FERRAMENTAS DE DESENHO (PARTE 1).................................... 68
FERRAMENTA CONTORNO ..................................................................68
17 - FERRAMENTAS DE DESENHO (PARTE 2).................................... 68
CRIANDO UMA PÁGINA NO CORELDRAW...............................................68
A FERRAMENTA MÃO LIVRE ...............................................................69
A FERRAMENTA BÉZIER ....................................................................70
18 - FERRAMENTAS DE DESENHO (PARTE 3).................................... 80
A VETORIZAÇÃO ............................................................................80
COMPARAÇÃO ENTRE VETOR E BITMAP ..................................................81
19 - RECURSOS COMPLEMENTARES (PARTE 1) ................................ 83
AJUSTANDO AS PÁGINAS ..................................................................83
20 - RECURSOS COMPLEMENTARES (PARTE 2) ................................ 84
REAMOSTRANDO BITMAP ..................................................................84
21 - RECURSOS COMPLEMENTARES (PARTE 3) ................................ 84
PRÁTICA EM TELA...........................................................................84
22 - RECURSOS COMPLEMENTARES (PARTE 4) ................................ 84
FERRAMENTA MISTURAR ...................................................................84
PAINEL TRANSFORMAÇÕES ................................................................86
FERRAMENTA MÍDIA ARTÍSTICA ...........................................................91
SIMPLIFICAR ................................................................................92
23 - RECURSOS COMPLEMENTARES (PARTE 5) ................................ 93
ADICIONANDO UM NOVO PREENCHIMENTO ..............................................93
24 - RECURSOS COMPLEMENTARES (PARTE 6) ................................ 95
UTILIZANDO A PALETA DE VARIAÇÕES DE COR ........................................95 -
AJUSTANDO A ARTE NA TELA............................................................. 97
25 - EXPORTANDO ARQUIVOS (PARTE 1) .........................................98
EFEITOS DE LENTE ......................................................................... 98
26 - EXPORTANDO ARQUIVOS (PARTE 2) .......................................100
SALVANDO ARQUIVOS NO FORMATO PDF ............................................ 100
EXPORTANDO ARQUIVOS EM OUTROS FORMATOS .................................... 101
27 - EXPORTANDO ARQUIVOS (PARTE 3) .......................................102
PRÁTICA EM TELA ........................................................................ 102
28 - CONFIGURAÇÕES E IMPRESSÕES (PARTE 1) ...........................102
PRÁTICA EM TELA ........................................................................ 102
29 - CONFIGURAÇÕES E IMPRESSÕES (PARTE 2) ...........................102
CRIANDO UMA PREDEFINIÇÃO DE GRADIENTE........................................ 102
30 - CONFIGURAÇÕES E IMPRESSÕES (PARTE 3) ...........................103
VISUALIZAÇÃO DE IMPRESSÃO ......................................................... 103 -
Feche a tela de boas-vindas
Surge a janela onde se pode configurar o novo documento que será criado.
CorelDRAW 2018 7
01 - Conhecendo O CorelDRAW 2018 (Parte 1)
O CorelDRAW é um programa para desenhos vetoriais desenvolvido pela Corel Corporation. O desenho vetorial é um tipo de imagem gerada a partir de descrições geométricas de formas, diferente das imagens comuns, que são geradas a partir de pontos minúsculos diferenciados por suas cores (pixels).
Para abrir o CorelDRAW 2018:
1. Tecle Winkey (tecla com o logotipo do Windows)
2. Digite "corel" e tecle Enter ou clique no programa CorelDRAW 2018.
Criando Um Arquivo
Clique no menu Arquivo e na opção Novo ou tecle Ctrl+N. -
8
CorelDRAW 2018Ajuste as configurações do arquivo que será criado e clique no botão OK.
Alterando A Unidade De Medida
O Corel permite que você escolha a unidade de medida que prefere tra- balhar, mas ele usa a unidade de medida milímetros (mm) como padrão.
Para alterar a unidade de medida:
1. Clique na caixa Unidades
2. Selecione a unidade desejada. Ex.:
Alterando O Tamanho Da Arte
O CorelDRAW disponibiliza uma lista de medidas mais utilizadas, apre- sentando os formatos mais convencionais. Exemplo: A3, A4 e A5.Visualize o tamanho A4
Clique no botão do tamanho e selecione a opção A5.
A arte diminuiu de tamanho, ficando com 148 x 210 mm:
O tamanho A5 representa exatamente a metade do A4.
Alterando A Orientação Da Folha
Clique no botão Retrato -
CorelDRAW 2018
9Na orientação Retrato, a folha fica assim:
Ou utilize a orientação Paisagem:
Na orientação Paisagem, a folha fica assim:
Ferramenta Retângulo
Selecione a ferramenta Retângulo
Clique sobre a folha e, sem soltar, arraste para desenhar um retângulo:
Para preencher um retângulo:
1. Clique sobre o retângulo para selecioná-lo; -
10
CorelDRAW 20182. Clique na cor desejada. Ex.:
Para pintar um objeto, basta selecioná-lo e clicar sobre a cor desejada.
Fica assim:
Ajuste a espessura. Ex.:
Fica assim:
Ferramenta Elipse
Selecione a ferramenta Elipse
Para desenhar uma elipse, clique sobre a folha e, sem soltar, arraste para desenhar.
Ex.: Desenhe um círculo de 90 x 90 mm em um local livre.
Para desenhar um círculo perfeito, mantenha a tecla Ctrl pressionada. -
Selecione a ferramenta Seleção
Clique sobre o objeto que deseja selecionar.
Para selecionar mais de um objeto:
1. Clique no primeiro objeto;
2. Mantenha a tecla Shift pressionada e clique nos outros objetos que deseja selecionar.
Para selecionar vários objetos de uma só vez:
Abra uma caixa de seleção em volta dos objetos.
Todos os objetos que estiverem dentro da caixa de seleção, serão selecionados.
Para mover um objeto:
1. Selecione o objeto que deseja mover;
2. Clique no "X" do centro do objeto e arraste-o para o local desejado.
Ex.: Clique no centro do círculo e, sem soltar, arraste para o centro do quadrado e solte.
CorelDRAW 2018 11
Ajsute o contorno. Ex.:
Fica assim:
Ferramenta Seleção
A ferramenta Seleção permite selecionar um ou mais objetos, através do clique ou fazendo uma caixa de seleção e arrastando o mouse. -
12
CorelDRAW 2018Ou utilize as setas de direção do teclado
Para remover o preenchimento do objeto:
Clique no quadrado com um "X"
Para remover o contorno, clique com o botão direito no mesmo.
02 - Conhecendo O CorelDRAW 2018 (Parte 2)
Ferramenta Forma
A ferramenta Forma permite editar as propriedades do objeto (quando houver), ou editar os pontos da imagem, quando a mesma estiver vetorizada. No caso do retângulo e do quadrado, você pode alterar os cantos (nós) da forma. -
CorelDRAW 2018
13Selecione a ferramenta Forma
Selecione o objeto que será alterado.
Modifique os nós do objeto, clicando e arrastando sobre eles.
Exemplo de como alterar os nós de um retângulo:
Selecione um retângulo e ative a ferramenta Forma.
Os quatro cantos do retângulo serão marcados com quadrados pretos.
Visualize as caixas correspondentes aos quadrados no retângulo:
Clique na alça e, sem soltar, arraste para o local indicado. -
Alterou os valores das caixas:
Ajuste o raio para 10 mm
Para aplicar um efeito nos cantos de um retângulo:
1. Selecione o retângulo;
2. Escolha o tipo de efeito que será aplicado.Ex.: Selecione o tipo Canto com vieira
14 CorelDRAW 2018
A borda do retângulo ficará arredondada:
Pagamento único
 Processando...aguarde...
Processando...aguarde...
Cursos Relacionados
-
CorelDRAW X4
Este curso é destinado aos interessados que querem atuar na área gráfica, na elaboração de materiais visuais e impressos.Busco proporcio...
R$ 40,007h
100+
-
CorelDRAW 12 Para Iniciantes
Corel Draw 12 é um estúdio artístico completo. É suficiente para criarmos ilustrações precisas, desenhar trabalhos artísticos de forma l...
R$ 29,006h
60+
-
Novo
ISO 50001:2018 - Sistemas de Gestão da Energia
Aprenda a otimizar o consumo de energia, reduzir custos e melhorar a sustentabilidade com a norma ISO 50001:2018! Este curso é ideal para...
R$ 24,906h
Encontre-nos no Facebook
Capítulos
- Conteúdo Programático
- Conhecendo o programa
- Ferramentas de formas básicas
- Controles de objetos
- Preenchimentos
- Desenhar em perspectiva
- Trabalhar com textos
- Ações entre objetos
- Tabelas
- Ferramentas de desenho
- Painel objetos
- Efeitos de lente
- Vista de várias páginas
- Recortes e substituição de cores
- Exportar arquivos
- Configurações e impressõ