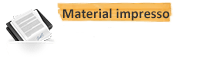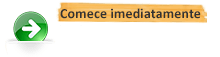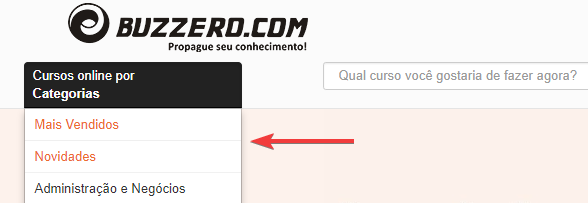Curso Online de CorelDRAW 12 Para Iniciantes
Corel Draw 12 é um estúdio artístico completo. É suficiente para criarmos ilustrações precisas, desenhar trabalhos artísticos de forma l...
Continue lendoAutor(a): Iomar Felisberto Guimaraes Silva
Carga horária: 6 horas
Por: R$ 29,00
(Pagamento único)
Mais de 60 alunos matriculados no curso.
 Com certificado digital incluído
Com certificado digital incluído
Avaliação dos alunos: 1 no total
"Foi bóm porque os ultimos exercícios não consegui fazer, porque não consegui localizar o circulo azul, e acabei não entendendo como fazer a linha brancca aonde escreve ordem e progresso. Desculpe mas fiquei com dúvidas. Obrigada."
- Léia Brasilina De Araujo Barbosa- Aqui você não precisa esperar o prazo de compensação do pagamento para começar a aprender. Inicie agora mesmo e pague depois.
- O curso é todo feito pela Internet. Assim você pode acessar de qualquer lugar, 24 horas por dia, 7 dias por semana.
- Se não gostar do curso você tem 7 dias para solicitar (através da pagina de contato) o cancelamento ou a devolução do valor investido.*
- Adquira certificado ou apostila impressos e receba em casa. Os certificados são impressos em papel de gramatura diferente e com marca d'água.**
** Material opcional, vendido separadamente.
Modelo de certificados (imagem ilustrativa):
 Frente
Frente
 Verso
Verso
-
Curso de Design Gráfico básico IOMAR FELISBERTO
curso de design gráfico básico iomar felisberto
-
considerado como o software de computação gráfica mais popular para pc's, o corel draw 12 é sem dúvida um estúdio artístico completo. é suficiente para criarmos ilustrações precisas, desenhar trabalhos artísticos de forma livre, desenhos técnicos envolvidos em projetos de engenharia, enfim, qualquer coisa que sua imaginação permitir e muito mais.
-
TELA DE APRESENTAÇÃO Ao carregar o CorelDraw pela primeira vez, você verá a tela de boas-vindas que poderá ser oculta em um novo carregamento, bastando para isto, desativar a caixa de verificação Exibir esta Tela de Boas Vindas no início, em seguida, clique sobre o botão Novo.
tela de apresentação ao carregar o coreldraw pela primeira vez, você verá a tela de boas-vindas que poderá ser oculta em um novo carregamento, bastando para isto, desativar a caixa de verificação exibir esta tela de boas vindas no início, em seguida, clique sobre o botão novo.
-
Conheça agora as principais funções do corelDRAW 12
conheça agora as principais funções do coreldraw 12
-
Vamos aprender a criar, para isso você precisa conhecer algumas ferramentas. Ao lado encontramos a barra de ferramentas para desenhos com diversos botões e suas respectivas funções. Em seguida, utilizaremos algumas ferramentas para criarmos figuras simples.
vamos aprender a criar, para isso você precisa conhecer algumas ferramentas. ao lado encontramos a barra de ferramentas para desenhos com diversos botões e suas respectivas funções. em seguida, utilizaremos algumas ferramentas para criarmos figuras simples.
ferramenta zoom
ferramenta mão livre
ferramenta fôrma
ferramenta retângulo
ferramenta elipse
ferramenta desenho inteligente
formas básicas
ferramenta contorno
ferramenta preenchimento
ferramenta preenchimento
ferramenta conta gotas
ferramenta mistura interativa
ferramenta texto
ferramenta papel gráfico
ferramenta seleção
-
Vamos fazer agora algumas linhas retas e curvas para se familiarizar mais com esta ferramenta. Selecione a Ferramenta Mão Livre - dê um clique sobre o botão. Agora, arraste o ponteiro sobre a página para traçar uma linha, em seguida, solte o botão. Para obter linhas retas, dê um clique na posição inicial, logo após, leve o ponteiro até a posição final e dê outro clique. Veja abaixo:
vamos fazer agora algumas linhas retas e curvas para se familiarizar mais com esta ferramenta. selecione a ferramenta mão livre - dê um clique sobre o botão. agora, arraste o ponteiro sobre a página para traçar uma linha, em seguida, solte o botão. para obter linhas retas, dê um clique na posição inicial, logo após, leve o ponteiro até a posição final e dê outro clique. veja abaixo:
-
podemos rapidamente apagar um ou mais desenhos usando a ferramenta seleção. dê um clique sobre esta ferramenta, em seguida, clique sobre a linha de um
determinado desenho para selecioná-lo, logo após, pressione a tecla delete. para apagar vários desenhos ao mesmo tempo, arraste o ponteiro de forma a envolver todas as linhas para selecioná-las, em seguida, pressione a tecla delete. -
LINHAS CURVAS
linhas curvas
no menu adjunto da ferramenta mão livre, selecione a ferramenta bézier, específica para criação de linhas curvas, e dê um clique em algum ponto da página para marcar o início da linha, clique em outro ponto mas não solte o botão do mouse, neste momento é traçado uma linha, arraste o ponteiro do mouse ao redor deste ponto e verifique a curvatura da linha - quanto mais você afasta o
ponteiro do ponto, maior será a curva. depois de encontrar a curvatura desejada, solte o botão; clique em outro ponto e verifique que é mantida a seqüência da curvatura. para interromper, clique sobre qualquer outra ferramenta. -
FIGURAS GEOMÉTRICAS
figuras geométricas
na barra de ferramentas para desenhos, encontramos três botões específicos para a criação de retângulos, elipses e polígonos. selecione o botão retângulos,
posicione o ponteiro do mouse sobre a página e arraste-o para criarmos o retângulo - mantenha a tecla ctrl pressionada para obter quadrados. -
ferramenta seleção
vimos que a ferramenta seleção permite selecionar um ou mais objetos, mas
através desta ferramenta também poderemos arrastar o objeto para determinada
posição e redimensioná-lo. para movimentar o objeto, basta selecioná-lo e
arrastá-lo para a posição desejada. para redimensionar, posicione o ponteiro
sobre um dos quadradinhos indicadores de seleção e, arraste para o interior
(diminui) ou exterior (aumenta) do objeto.
outra forma de selecionar vários objetos, mas de forma aleatória, é selecionando
cada objeto desejado mantendo a tecla shift pressionada. -
desfazer e repetir
estas duas opções do menu editar, estão disponíveis em diversos programas. como exemplo, selecione um objeto e, em seguida, pressione a tecla delete para apagá-lo. através da opção desfazer, recupere o objeto excluído.
Pagamento único
 Processando...aguarde...
Processando...aguarde...
Cursos Relacionados
-
CorelDRAW X4
Este curso é destinado aos interessados que querem atuar na área gráfica, na elaboração de materiais visuais e impressos.Busco proporcio...
R$ 40,007h
100+
-
CorelDraw 2018
Um dos líderes de mercado no segmento de design gráfico, amplamente utilizado nas empresas gráficas e também em diversas aplicações para ...
R$ 24,9010h
-
Marketing para Iniciantes
Noções básicas de marketing
R$ 23,002h
1k+
Encontre-nos no Facebook
Capítulos
- Curso de Design Gráfico básico IOMAR FELISBERTO
- TELA DE APRESENTAÇÃO Ao carregar o CorelDraw pela primeira vez, você verá a tela de boas-vindas que poderá ser oculta em um novo carregamento, bastando para isto, desativar a caixa de verificação Exibir esta Tela de Boas Vindas no início, em seguida, clique sobre o botão Novo.
- Conheça agora as principais funções do corelDRAW 12
- Vamos aprender a criar, para isso você precisa conhecer algumas ferramentas. Ao lado encontramos a barra de ferramentas para desenhos com diversos botões e suas respectivas funções. Em seguida, utilizaremos algumas ferramentas para criarmos figuras simples.
- Vamos fazer agora algumas linhas retas e curvas para se familiarizar mais com esta ferramenta. Selecione a Ferramenta Mão Livre - dê um clique sobre o botão. Agora, arraste o ponteiro sobre a página para traçar uma linha, em seguida, solte o botão. Para obter linhas retas, dê um clique na posição inicial, logo após, leve o ponteiro até a posição final e dê outro clique. Veja abaixo:
- LINHAS CURVAS
- FIGURAS GEOMÉTRICAS
- COLORINDO OS OBJETOS Vamos agora aprender como colorir os obje-tos. Crie um desenho usando as ferramen-tas já estudadas, em seguida, selecione o objeto a ser colorido. Dê um clique sobre a cor desejada, na Paleta de Cores (parte inferior da tela), com o botão esquerdo pa-ra selecionar a cor de preenchimento, e com o botão direito para selecionar a cor de contorno. Veja na figura a seguir, os locais para a remoção das cores e expansão da Paleta de Cores. As linhas são coloridas através do botão direito do mouse sobre a cor desejada.
- Você pode também escolher o papel desejado.
- VAMOS A PRÁTICA
- Na barra de menu, vá em layout, e em configurar página
- Mude de retrato para paisagem,clique em OK
- Na barra de ferramentas, na lateral, clique em ferramenta retângulo, e para fazer o seu retângulo segure o botão esquerdo do mouse e arraste do canto superior esquerdo ao canto inferior direito,conforme a figura abaixo.
- Para colorir o retângulo, selecione-o vá na paleta de cores, na lateral direita e clique na cor verde
- Para fazer o losangulo, vá em ferramenta polígono, clique no polígono e em seguida arraste para fazer no tamanho correto
- Agora pode colorir o losango indo na paleta de cores e clique na cor amarela
- Na barra de ferramenta vá em ferramenta elipse e arraste segurando control para fazer um circulo perfeito no meio do losango
- Agora vamos colorir o circulo, vá na paleta de cores e clique no azul escuro
- Para fazer a faixa, vá em ferramenta elipse, e faça um circulo grande, aperte control+D para duplicar o circulo
- Arraste estes circulos até a posição de onde será feita a faixa
- Agora faremos o corte dos circulos para que fique somente a faixa. Primeiro selecione o circulo menor, segura shift e clique no circulo maior, em seguida clique na ferramenta combinar
- Segurando o shift, clique no circulo azul e na ferramenta interseção( seta)
- A seguir, selecione e delete os aros, ficará assim
- Seleciona a faixa e clique na cor branca, na paleta de cores
- Selecione a ferramenta texto, clique fora da faixa e digite o texto: “ ORDEM E PROGRESSO”. use a cor verde, na paleta de cores.
- Na barra de ferramentas, vá em ferramenta texto, e em ajustar texto ao caminho, clique e ao aparecer uma seta negra, direciona esta para dentro da faixa
- Tem de ficar com esta aparência
- No menu ferramenta, vá em organizar e em separar texto
- Clique no texto e arraste para dentro da faixa, pronto, ficará assim.