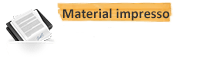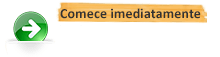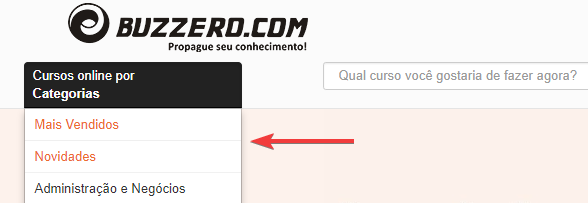Curso Online de Microsoft PowerPoint 2010 - Apresentação de Slides
Você irá aprender de forma rápida, mas profissional como criar apresentação de slides no PowerPoint 2010. Este curso tem a proposta de e...
Continue lendoAutor(a): Joaquim B. De Souza
Carga horária: 9 horas
Por: R$ 23,00
(Pagamento único)
Mais de 5 alunos matriculados no curso.
 Com certificado digital incluído
Com certificado digital incluído
- Aqui você não precisa esperar o prazo de compensação do pagamento para começar a aprender. Inicie agora mesmo e pague depois.
- O curso é todo feito pela Internet. Assim você pode acessar de qualquer lugar, 24 horas por dia, 7 dias por semana.
- Se não gostar do curso você tem 7 dias para solicitar (através da pagina de contato) o cancelamento ou a devolução do valor investido.*
- Adquira certificado ou apostila impressos e receba em casa. Os certificados são impressos em papel de gramatura diferente e com marca d'água.**
** Material opcional, vendido separadamente.
Modelo de certificados (imagem ilustrativa):
 Frente
Frente
 Verso
Verso
-
POWERPOINT
Apresentação de SlidesVocê irá aprender de forma rápida, mas profissional como criar apresentação de slides no PowerPoint 2010.
Por Joaquim B. de Souza
Este curso tem a proposta de ensinar você a criar apresentações universitárias, campanhas de marketing, reuniões e palestras
Garantia
-
Área de Trabalho PowerPoint 2010
Com o Microsoft PowerPoint 2010, você pode criar sua apresentação usando a área de trabalho que contém tudo o que é necessário, dentro de uma estrutura de apresentação profissional. Uma apresentação ajuda a organizar as ideias do palestrante. Portanto, não leve a dúvida adiante, para obter ajuda, utilize o Assistente de Auto Conteúdo do Microsoft PowerPoint 2010.
CAPÍTULO I
-
Iniciando PowerPoint 2010
Clique no botão Iniciar da barra de tarefas do Microsoft Windows 2010
Clique no botão Todos os Programas.
Clique no botão em Microsoft Office.Abre-se a janela do Microsoft PowerPoint 2010 que é composta por vários elementos gráficos como ícones, guias, painéis, botões de comandos e alguns outros elementos comuns ao ambiente Microsoft Windows , com o qual você já deve estar familiarizado.
-
Portanto antes de iniciarmos propriamente dito o trabalho de criação de slides, é necessário que se conheça e identifique a função de cada elemento que compõem a janela deste aplicativo.
Barra de Título – esta barra comporta a Barra de Ferramentas de Acesso Rápido personalizável e contém um conjunto de comandos independentes da guia exibida no momento na Faixa de Opções.
Você pode mover a Barra de Ferramentas de Acesso Rápido de um de dois locais possíveis e pode adicionar, a essa barra, botões que representem comandos.
-
Faixa de Opções – você pode facilmente ajustar a Faixa de Opções, que faz parte da interface de usuário do Microsoft Office, da maneira que desejar. Por exemplo, você pode criar Guias e Grupos personalizados para conter os comandos usados com frequência.
A Faixa de Opções é composta pelas seguintes Guias:
-
Opção Salvar - Por padrão, os programas do Microsoft Office salvam um arquivo em uma pasta de trabalho padrão. Se desejar, você pode especificar um local diferente, use a Caixa de Diálogo Salvar Como.
Clique na guia Arquivo e clique em Salvar ou pressione CTRL+S.
Dica Clique no ícone Salvar da Barra de Ferramentas de Acesso Rápido.
Digite um nome para o arquivo se estiver salvando-o pela primeira vez.
Guia Arquivo – exibe as opções de Salvar, Salvar como, Abrir, Fechar, Recente, Novo, Imprimir, Salvar e Enviar, Ajuda, Opções e Sair.
Vamos conhecer individualmente cada opção.
CAPÍTULO II
GUIA ARQUIVO -
Opção Salvar Como - Para evitar sobrescrever o documento original, use o comando Salvar como para criar um novo arquivo assim que você abrir o documento original. Para tanto, faça o seguinte:
Abra a apresentação existente que você deseja salvar como um novo arquivo.
Clique na Guia Arquivo.
Clique em Salvar Como.Digite um nome para a apresentação e, em seguida, clique em Salvar
-
Opção Abrir - Para abrir uma apresentação existente, use o comando Abrir a Guia Arquivo. Para tanto, faça o seguinte:
Abra a apresentação existente que você deseja salvar como um novo arquivo.
Clique na Guia Arquivo.
Clique em Abrir.
Selecione nome da apresentação e, em seguida, clique em Abrir. -
Opção Fechar – Caso esteja fechando a apresentação pela primeira vez, será solicitado se deseja salvar ou não.
Opção Recente – para exibir à direita a lista de apresentações recentes, faça o seguinte:
- Clique na Guia Arquivo / Recente.
- Clique sobre o nome da apresentação desejada.
Opção Novo – para abrir uma nova apresentação, faça o seguinte:
Clique na Guia Arquivo / Novo.
Selecione na lista de Modelos e Temas Disponíveis a apresentação desejada. -
Opção Imprimir – nesta opção, as propriedades de sua impressora padrão aparecem automaticamente na primeira seção e a visualização da sua apresentação aparece automaticamente na segunda seção. Para tanto, faça o seguinte:
-
Clique na guia Arquivo e na opção Imprimir.
Dica Para voltar a sua apresentação e fazer alterações antes de imprimi-la, clique na guia Arquivo.
Se as propriedades de sua impressora e apresentação forem exibidas conforme desejado, clique em Imprimir.
Pagamento único
 Processando...aguarde...
Processando...aguarde...
Cursos Relacionados
-
POWERPOINT
O Microsoft PowerPoint é um programa utilizado para criação/edição e exibição de apresentações gráficas, originalmente escrito para o sis...
R$ 24,908h
-
Noções Básicas Microsoft Office PowerPoint 2007
O PowerPoint 2007 é um programa utilizado para edição e exibição de apresentações gráficas. Com este aplicativo você pode criar rapidamen...
R$ 23,005h
-
PowerPoint para Alunos da 5ª a 8ª Séries - Ensino Fundamental
O PowerPoint 2010 é um programa destinado a criação, exibição e apresentação de Slides em seu próprio computador, como desktop, notebook,...
R$ 23,007h
30+
Encontre-nos no Facebook
Capítulos
- CAPÍTULO I
- Área de Trabalho
- CAPÍTULO II
- Guia Arquivo
- CAPÍTULO III
- Guia Página Inicial
- CAPÍTULO IV
- Guia Inserir
- CAPÍTULO V
- Guia Layout de Página
- CAPÍTULO VI
- Guia Transições
- CAPÍTULO VII
- Guia Animações
- CAPÍTULO VIII
- Guia Apresentação de Slides
- CAPÍTULO IX
- Guia Revisão
- CAPÍTULO X
- Guia Exibição
- CAPÍTULO XI
- Atividades Práticas
- CAPÍTULO XII
- Teclas de Atalhos
- CAPÍTULO XIII
- Exercícios