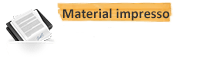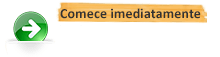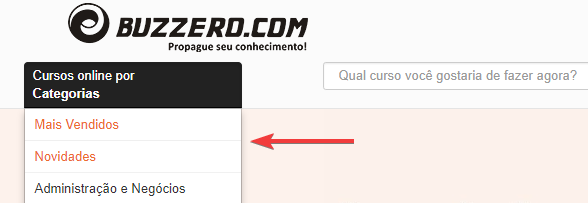Curso Online de POWERPOINT
O Microsoft PowerPoint é um programa utilizado para criação/edição e exibição de apresentações gráficas, originalmente escrito para o sis...
Continue lendo Com certificado digital incluído
Com certificado digital incluído
- Aqui você não precisa esperar o prazo de compensação do pagamento para começar a aprender. Inicie agora mesmo e pague depois.
- O curso é todo feito pela Internet. Assim você pode acessar de qualquer lugar, 24 horas por dia, 7 dias por semana.
- Se não gostar do curso você tem 7 dias para solicitar (através da pagina de contato) o cancelamento ou a devolução do valor investido.*
- Adquira certificado ou apostila impressos e receba em casa. Os certificados são impressos em papel de gramatura diferente e com marca d'água.**
** Material opcional, vendido separadamente.
Modelo de certificados (imagem ilustrativa):
 Frente
Frente
 Verso
Verso
- CURSO POWERPOINT
-
APRESENTAÇÃO
OLÁ SOU ROSIMEIRE MOREIRA QUINTELA
POS GRADUADA EM MÍDIAS INTEGRADAS NA EDUCAÇÃO PELA UNIVERSIDADE FEDERAL DO PARANÁ
GRADUADA EM PEDAGOGIA PELA UNOESTE DE PRESIDENTE PRUDENTE SÃO PAULO
CONHEÇAM OUTROS DA AUTORA
NA ÁREA DA EDUCAÇÃO, SAÚDE E OUTROS.
ACESSE www.buzzero.com/autores/rosimeire-quintela?a=rosimeire-quintela -
Bem-vindo ao PowerPoint
Cinco dicas para simplificar o trabalho
-
O Designer ajuda você a transmitir seu ponto de vista
O Designer do PowerPoint sugere designs profissionais para sua apresentação, com base no conteúdo nos seus slides.
O Designer é um recurso disponibilizado somente por assinatura. Se você tiver uma assinatura do Office 365, o slide a seguir o mostrará como ele funciona em uma nova apresentação. -
Como usar o Designer do PowerPoint
Como isso funciona:
Iniciar uma nova apresentação acessando Arquivo Novo Apresentação em Branco.
No primeiro slide, adicione uma imagem: Vá para Inserir Imagens ou Inserir Imagens Online e escolha a imagem.Dica: Você precisa estar online ao adicionar a imagem.
Quando o PowerPoint solicitar sua permissão para obter ideias de design, selecione Vamos lá.
Selecione o design que você quer no painel de tarefas de Ideias de Design. -
Transformar
O recurso Transformar suaviza as animações e os movimentos de objetos na apresentação. Você usa dois slides parecidos para executar a animação, mas para o público-alvo parece que a ação ocorre apenas em um slide.
Executar o vídeo à direita para ver um exemplo rápido.
Transformar é um recurso disponibilizado somente por assinatura. Se tiver uma assinatura do Office 365, experimente você mesmo as etapas no próximo slide. -
Configuração de Transformar
Experimente você mesmo com esses dois "planetas" simples:
Duplicar este slide: Clique com o botão direito na miniatura de slide e selecione Duplicar Slide.
No segundo desses dois slides idênticos, altere as formas à direita de alguma forma (mover, redimensionar ou alterar a cor) e acesse Transições Transformar.
Retorne ao primeiro dos dois slides e pressione o botão Apresentação de slides e, em seguida, selecione Executar para ver a transformação do seu círculo!
Dica: As Opções de Efeito oferecem ainda mais opções para Transformar. -
Trabalhar em conjunto em tempo real
Ao compartilhar sua apresentação com outras pessoas, elas poderão trabalhar com você ao mesmo tempo. Como isso funciona:
Escolha Compartilhar acima da Faixa de Opções ou use as teclas de atalho Alt+ZS para convidar pessoas para trabalhar com você (nesse momento, você pode salvar o trabalho na nuvem.)
Quando outras pessoas estiverem na apresentação, um marcador mostrará quem está em qual slide
... e a parte do slide que está editando. -
Você é um especialista em Diga-me
A caixa Diga-me localizará o comando correto quando for necessário, para que você possa economizar tempo e se concentrar no seu trabalho.Experimente:
Selecione a imagem do Robô à direita.
Digite animação na caixa Diga-me e escolha Adicionar Animação.
Escolha um efeito de animação, como o Zoom, e veja o que acontece.
SELECIONE AQUI -
Explore sem sair dos slides
A Pesquisa Inteligente traz a pesquisa para dentro do PowerPoint.Experimente:
Clique com o botão direito do mouse na palavra escritório na seguinte frase: mobília de escritório
Escolha Pesquisa Inteligente e observe que os resultados são contextuais para essa frase, não Aplicativos do Microsoft Office.
Só por diversão, experimente a Pesquisa Inteligente mais uma vez clicando na palavra Office na Etapa 2. -
Mais dúvidas sobre o PowerPoint?
Selecione o botão Diga-me e digite o que você deseja saber.
Visite o blog da equipe do PowerPoint
Acesse o treinamento gratuito do PowerPointESCOLHA A SETA QUANDO ESTIVER NO MODO DE APRESENTAÇÃO DE SLIDES
Pagamento único
 Processando...aguarde...
Processando...aguarde...
Cursos Relacionados
-
Fazer apresentações em Powerpoint
Regras úteis para melhorar a sua apresentação em PowerPoint
R$ 23,007h
5+
-
Microsoft PowerPoint 2010 - Apresentação de Slides
Você irá aprender de forma rápida, mas profissional como criar apresentação de slides no PowerPoint 2010. Este curso tem a proposta de e...
R$ 23,009h
5+
-
Power Point para Técnicos em Segurança do Trabalho (TST's).
Conhecer o Power Point, certamente, facilitará muito a sua VIDA PROFISSIONAL. Este é um programa utilizado para edição e exibição de apre...
R$ 23,005h
10+
Encontre-nos no Facebook
Capítulos
- CURSO POWERPOINT
- APRESENTAÇÃO
- Bem-vindo ao PowerPoint
- O Designer ajuda você a transmitir seu ponto de vista
- Como usar o Designer do PowerPoint
- Transformar
- Configuração de Transformar
- Trabalhar em conjunto em tempo real
- Você é um especialista em Diga-me
- Explore sem sair dos slides
- Mais dúvidas sobre o PowerPoint?
- Microsoft PowerPoint
- PowerPoint
- O que é PowerPoint Wikipédia?
- Qual é a função do PowerPoint?
- O que é o programa PowerPoint?
- Slides
- Qual é a origem do PowerPoint?
- Como surgiu o PowerPoint?
- Quais são as principais características do PowerPoint?
- Qual é o significado do PowerPoint?
- Onde o PowerPoint é utilizado?
- Power Point
- Quais são as principais ferramentas do PowerPoint?
- Onde estão os menus e as barras de ferramentas?
- Ferramentas
- Onde estão os menus e as barras de ferramentas?
- Obter o Microsoft 365
- Como se trabalha com a faixa de opções?
- O que tem nas guias da faixa de opções?
- Página Inicial
- 1. Página Inicial
- 2. Inserir
- 3. Design
- 4. Transições
- 5. Animações
- 6. Apresentação de Slides
- 7. Revisão
- 8. Exibir
- 9. Arquivo
- 10. Guias de ferramentas
- Outros projetos
- Ligações externas
- Microsoft Office
- REFERÊNCIAS
- CONSIDERAÇÕES FINAIS