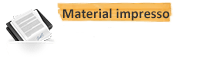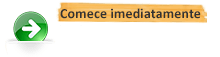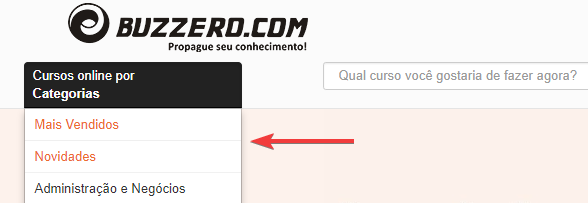Curso Online de Word 2007
Este curso abrange de forma resumida mas muito eficaz alguns recursos fundamentais do software para um bom desenvolvimento de um trabalho.
Continue lendoAutor(a): Flabiana Felipe Madeira
Carga horária: 6 horas
Por: R$ 60,00
(Pagamento único)
Mais de 5 alunos matriculados no curso.
 Com certificado digital incluído
Com certificado digital incluído
Avaliação dos alunos: 1 no total
"regular porque falta audio se tivese audio ficaria muito mas facil para os alunos em tender o cursos."
- Marcio Roberto Alves Dos Santos- Aqui você não precisa esperar o prazo de compensação do pagamento para começar a aprender. Inicie agora mesmo e pague depois.
- O curso é todo feito pela Internet. Assim você pode acessar de qualquer lugar, 24 horas por dia, 7 dias por semana.
- Se não gostar do curso você tem 7 dias para solicitar (através da pagina de contato) o cancelamento ou a devolução do valor investido.*
- Adquira certificado ou apostila impressos e receba em casa. Os certificados são impressos em papel de gramatura diferente e com marca d'água.**
** Material opcional, vendido separadamente.
Modelo de certificados (imagem ilustrativa):
 Frente
Frente
 Verso
Verso
-
Word 2007
word 2007
aula 01
-
Introdução
introdução
diferentemente de um editor de texto que apenas permite ao usuário a simples digitação de um texto e formatação simples, o microsoft word 2003 é um processador de texto, pois além de nos permitir elaborar textos e formatá-los de diversas maneiras, podemos utilizar vários recursos como: tabelas, gráficos, figuras, etc.
-
Janela de abertura
janela de abertura
-
Criando um novo documento
criando um novo documento
clique no botão do office ,clique no ícone novo
-
Salvando um novo documento
salvando um novo documento
no botão do office encontra-se dois ícones para salvar um documento no word o salvar e o salvar como:no ícone salvar como podemos salvar o nosso documento especificando o local e o nome com que queremos salva-lo,e outros formatos e versões diferentes como a versão 2003.não se esqueça que documentos feitos no office 2003 abrem perfeitamente no office 2007, mas o ao contrário só acontecerá se você salva-lo na versão:word 97-2003, como mostra a figura abaixo:
-
Salvando um documento já existente
salvando um documento já existente
basta clicar sobre o botão salvar na barra de ferramentas de acesso rápido, ou no botão do office. e o arquivo existente em disco, cujo nome aparece na janela,será atualizado.
dica: conforme você for trabalhando em seu arquivo, não esqueça salvar toda e qualquer entrada ou mudança de dados no arquivo.
obs: não se esqueça que nos micros da escola só podemos salvar nossos arquivos no drive d:/ que fica em meu computador. -
Colocando senha no arquivo
colocando senha no arquivo
para proteger nosso documento com senhas, temos duas opções:
senha de gravação => impedimos que outras pessoas adicionem informações no nosso arquivo e realizem gravação nele, a não ser que possuam a senha de gravação;para configurar as senhas de proteção e gravação, seguimos os passos abaixo:
clique na guia revisão e no grupo proteger documento. -
Abrindo um documento já existente
abrindo um documento já existente
1.clique no botão do office e no ícone abrir
.
2.selecione o driver e a pasta aonde está o documento que deseja abrir, no campo examinar.
3.selecione o arquivo desejado e clique em abrir. -
Localizando e substituindo palavras
localizando e substituindo palavras
quando precisamos substituir muitas palavras iguais em nosso texto por outras usamos o recurso localizar e substituir.
exemplo: tenho um documento que possui a palavra “abril” em vários lugares e preciso trocar todas as palavras “abril” para “maio”. para não ter que digitar a palavra “maio” inúmeras vezes, usamos o recurso localizar e substituir.
siga os passos abaixo:
1.clique na guia inicio, depois no grupo localizar como mostra a figura abaixo:
-
Localizando e substituindo palavras(cont)
localizando e substituindo palavras(cont)
2. digite a palavra que deseja localizar no documento e tecle enter. a palavra localizada estará destacada.
3. acesse a guia “substituir” e no campo “substituir por:” digite a palavra que substituirá o que deseja.
4. se desejar substituir todas as palavras de uma vez clique em “substituir tudo” ou apenas em “substituir” se desejar substituir apenas uma palavra. -
Área de transferência
área de transferência
a área de transferência do sistema operacional é uma área que armazena dados temporários e que nos permite transferir esses dados entre os aplicativos.
por exemplo: através da área de transferência, conseguimos copiar uma imagem ou um texto que está na internet para o processador de texto word, ou simplesmente copiar informações de um documento para o outros. esse recurso nos poupa muito tempo!!!
para usar esse recurso siga os passos abaixo:
selecione o que deseja copiar, pode ser um texto ou imagem.
acesse a aba início/ícone copiar.
indique para onde você deseja levar a cópia do que foi selecionado.
acesse a aba início/ícone colar.
pronto!!! cópia realizada!!!!obs:a aréa de tranferencia localiza-se
na aba inicío no grupo colar,como
mostra a figura ao lado:
Pagamento único
 Processando...aguarde...
Processando...aguarde...
Cursos Relacionados
-
Word 2007
Curso completo Word 2007, Certificado de 22 horas de carga horária, conhecimento oferecido necessário para trabalhos pessoais e profissio...
R$ 30,0022h
50+
-
Microsoft Word 2007 (Básico)
O Microsoft Word 2007 é um processador de texto mais usado na atualidade, e com este curso, você irá aprender a: * Fazer edição de arqui...
R$ 23,007h
150+
-
WORD INTERMEDIÁRIO - Módulo 02
*WORD INTERMEDIÁRIO Módulo - 02; *Apresentação do Word 2007; *Tela Inicial do Word 2007; *Área de Trabalho do Word 2007; *Botão do Of...
R$ 23,007h
100+
Encontre-nos no Facebook
Capítulos
- Word 2007
- Introdução
- Janela de abertura
- Criando um novo documento
- Salvando um novo documento
- Salvando um documento já existente
- Colocando senha no arquivo
- Abrindo um documento já existente
- Localizando e substituindo palavras
- Localizando e substituindo palavras(cont)
- Área de transferência
- Comando ZOOM
- Modo de exibição
- Formatação de caracteres
- O Menu Janela
- Microsoft Word 2003
- Correção ortográfica
- Correção ortográfica(cont)
- Formatação de parágrafos
- Word 2007 Aula 3-Sumário
- Criando um Sumário
- Excluindo um Sumário Criado
- Atualizando o Sumário.
- Atualizando o Sumário
- Dica
- Criando um Estilo Personalizado
- Microsoft Office
- Word 2007 – Mala Direta
- Siga os passos a seguir para criar uma Mala Direta. 1 – Digite a Carta Modelo Abaixo:
- Word 2007 – Mala Direta
- Word 2007– Mala Direta
- Word 2007 – Mala Direta
- Word 2007– Mala Direta
- Word 2007 – Mala Direta