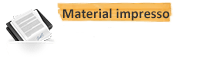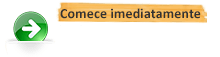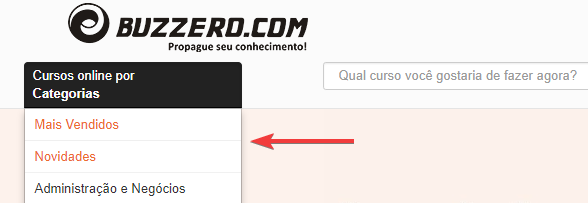Curso Online de Excel - do Básico ao Avançado Completo
Aprenda Excel do zero ao avançado com este curso completo, projetado para quem quer dominar uma das ferramentas mais importantes do merca...
Continue lendo Com certificado digital incluído
Com certificado digital incluído
- Aqui você não precisa esperar o prazo de compensação do pagamento para começar a aprender. Inicie agora mesmo e pague depois.
- O curso é todo feito pela Internet. Assim você pode acessar de qualquer lugar, 24 horas por dia, 7 dias por semana.
- Se não gostar do curso você tem 7 dias para solicitar (através da pagina de contato) o cancelamento ou a devolução do valor investido.*
- Adquira certificado ou apostila impressos e receba em casa. Os certificados são impressos em papel de gramatura diferente e com marca d'água.**
** Material opcional, vendido separadamente.
Modelo de certificados (imagem ilustrativa):
 Frente
Frente
 Verso
Verso
-
Módulo 1: Introdução ao Excel
1. Visão Geral do Excel
- O que é o Excel e para que serve?
O Excel é um software de planilhas eletrônicas desenvolvido pela Microsoft. Ele faz parte do pacote Microsoft Office e é amplamente utilizado para criar, organizar e analisar dados em formato de tabela. O Excel oferece uma ampla gama de ferramentas para cálculos, gráficos, organização de informações e análise de dados.
Principais funções do Excel:
Organização de Dados: Permite armazenar e organizar informações em linhas e colunas, facilitando o acesso e visualização.
Cálculos Automáticos: Com o uso de fórmulas e funções, é possível realizar desde cálculos simples (soma, média) até complexas operações matemáticas, financeiras e estatísticas.
Gráficos: O Excel transforma dados em gráficos de forma rápida e simples, permitindo visualizar tendências e padrões.
Análise de Dados: Ferramentas como tabelas dinâmicas e filtros permitem analisar grandes volumes de dados de maneira eficiente.
Automatização: Através de macros e programação em VBA (Visual Basic for Applications), o Excel pode automatizar tarefas repetitivas.
Relatórios: Usado para gerar relatórios profissionais e análises detalhadas.
Para que serve: -
O Excel é utilizado em diversas áreas, como:
Finanças e contabilidade: Para gestão de orçamentos, controle de fluxo de caixa e análise financeira.
Administração: Para relatórios, planejamento de projetos e acompanhamento de indicadores.
Educação: Para criação de tabelas, gráficos e cálculo de notas.
Vendas e marketing: Para análise de dados de vendas, criação de previsões e gerenciamento de listas de clientes.
Essencialmente, o Excel é uma ferramenta versátil e poderosa para manipulação e visualização de dados, sendo usado tanto por iniciantes quanto por profissionais de diversas áreas.- Interface do Excel: barras de ferramentas, menus e planilhas.
A interface do Excel é projetada para ser intuitiva, permitindo ao usuário acessar rapidamente as funções e recursos. Abaixo está uma explicação dos principais elementos da interface:
1. Barra de Ferramentas de Acesso Rápido:
Localizada no canto superior esquerdo da janela do Excel, essa barra permite acesso rápido a comandos usados com frequência, como:
Salvar: Salva o arquivo atual.
Desfazer: Anula a última ação.
Refazer: Refaz a última ação desfeita.
Outros comandos: O usuário pode personalizar a barra adicionando outros botões. -
2. Faixa de Opções (Ribbon):
A faixa de opções é uma área horizontal com abas organizadas por categorias de ferramentas. Cada aba contém grupos de comandos relacionados. Aqui estão as principais abas:Arquivo: Permite abrir, salvar, compartilhar e imprimir arquivos, entre outras funções relacionadas à manipulação de documentos.
Página Inicial: Contém as ferramentas básicas, como formatação de texto (fontes, negrito, itálico), alinhamento, formatação de números, bordas e preenchimento, além de ferramentas para copiar/colar e formatação condicional.
Inserir: Permite inserir tabelas, gráficos, imagens, formas, links e outros objetos.
Layout da Página: Inclui configurações de página, como margens, orientação, tamanho do papel e temas.
Fórmulas: Contém funções matemáticas, financeiras, lógicas e estatísticas, além de ferramentas para gerenciar nomes e auditoria de fórmulas.
Dados: Possui ferramentas para importação de dados, filtro, classificação, validação e análise de dados.
Revisão: Oferece recursos para verificação ortográfica, inserção de comentários e proteção de planilhas.
Exibir: Permite ajustar o modo de exibição da planilha, como zoom, divisão de janelas e visualizações de grade e títulos.
3. Barra de Fórmulas: -
Localizada logo abaixo da faixa de opções, a barra de fórmulas mostra o conteúdo da célula selecionada, seja texto, número ou uma fórmula. É também onde você pode editar ou inserir fórmulas manualmente.
4. Células e Planilhas:
O Excel organiza os dados em planilhas, que são divididas em linhas e colunas formando células.
Linhas: Numeradas de 1 em diante, localizadas à esquerda da planilha.
Colunas: Nomeadas com letras (A, B, C...), localizadas na parte superior.
Células: A interseção de uma linha com uma coluna, cada célula tem um endereço único (por exemplo, A1, B2), onde é possível inserir dados.
5. Abas de Planilhas:
Na parte inferior da janela do Excel, você encontrará abas que permitem alternar entre diferentes planilhas dentro de um mesmo arquivo. Pode-se adicionar, renomear, mover ou excluir planilhas.
6. Área de Trabalho (Planilha): -
É o espaço principal onde os dados são inseridos e manipulados. Ela consiste na grade de células, onde você pode digitar números, textos, fórmulas ou criar tabelas.
Barra de Status:
Localizada na parte inferior da interface, exibe informações sobre a planilha atual, como a contagem de células selecionadas, somas automáticas e outras funções rápidas. Também permite ajustar o zoom e alternar modos de exibição (normal, layout de página, quebra de página).Menus Contextuais:
Ao clicar com o botão direito em uma célula, coluna, linha ou gráfico, o Excel exibe um menu contextual com ações rápidas específicas para o item selecionado, como formatação, inserção de comentários, exclusão ou outras operações.Esses elementos juntos formam a interface do Excel, facilitando a manipulação de dados, a criação de fórmulas, a geração de gráficos e a personalização do documento.
- Criando, abrindo e salvando planilhas.
Criar, abrir e salvar planilhas no Excel são operações básicas que facilitam o gerenciamento de dados. Abaixo estão os passos detalhados para cada uma dessas ações: -
1. Criar uma Nova Planilha
Existem várias maneiras de criar uma nova planilha no Excel, seja do zero ou usando modelos predefinidos.Passos:
Abra o Excel: Ao iniciar o Excel, você verá a tela inicial, que oferece a opção de criar um novo arquivo.
Nova Planilha em Branco:
Clique em “Pasta de trabalho em branco” (ou "Novo documento") para começar uma nova planilha do zero.
Usando Modelos:
Se você deseja criar uma planilha com base em um modelo (por exemplo, para orçamentos, cronogramas ou relatórios), clique em “Novo” e escolha um dos modelos predefinidos.
Você pode pesquisar por modelos específicos na barra de pesquisa.
Inserir Planilhas Adicionais:
Se precisar adicionar mais de uma planilha dentro do mesmo arquivo, clique no símbolo "+" na parte inferior, próximo às abas das planilhas.
2. Abrir uma Planilha Existente
Se você já tem uma planilha salva anteriormente, abrir esse arquivo é simples. -
Passos:
Abra o Excel e vá até a aba “Arquivo”.
Clique em “Abrir”. Isso mostrará uma lista de arquivos recentes que você trabalhou. Se o arquivo estiver nessa lista, basta clicar nele.
Se o arquivo não estiver na lista de recentes, clique em “Procurar” ou “Este PC” e navegue até o local onde o arquivo está armazenado no seu computador.
Se o arquivo estiver salvo na nuvem, como no OneDrive ou no SharePoint, clique em “OneDrive” ou na opção relevante e localize o arquivo.
3. Salvar uma Planilha
Salvar sua planilha é essencial para garantir que as alterações não sejam perdidas. O Excel oferece duas opções principais: salvar pela primeira vez ou salvar alterações em um arquivo existente. -
3.1 Salvar pela Primeira Vez:
Quando você cria uma nova planilha, deve definir um nome e um local para salvá-la.Passos:
Clique em “Arquivo” na faixa de opções.
Selecione “Salvar como”.
Escolha o local onde deseja salvar o arquivo:
Este PC: Salvar localmente no seu computador.
OneDrive: Salvar na nuvem.
Outro local: Selecione o diretório desejado.
Escolha o nome para o arquivo e defina a extensão (.xlsx, que é o formato padrão do Excel).
Clique em “Salvar”.
3.2 Salvar Alterações:
Se já salvou o arquivo anteriormente e está apenas fazendo alterações, basta:
Pressionar Ctrl + S (atalho para salvar rapidamente) ou
Clicar no ícone de disquete na barra de ferramentas de acesso rápido.
3.3 Salvar Como (para criar uma cópia ou alterar o formato):
Se você quiser salvar o arquivo com outro nome ou em um formato diferente (por exemplo, .xls, .csv ou .pdf): -
Vá até “Arquivo” > “Salvar como”.
Escolha o local e o nome do novo arquivo.
No campo “Tipo de Arquivo”, escolha o formato desejado.
Clique em “Salvar”.4. Dicas Adicionais
AutoSalvar: Se você estiver usando o Excel no OneDrive ou SharePoint, ative a opção de AutoSalvar para que o Excel salve automaticamente as alterações em tempo real.
Backups: Sempre mantenha uma cópia de segurança de planilhas importantes, especialmente ao trabalhar com dados críticos.
Atalhos: Usar Ctrl + N para criar uma nova planilha e Ctrl + O para abrir uma existente economiza tempo.Com esses procedimentos, você poderá gerenciar eficientemente a criação, abertura e o salvamento de suas planilhas no Excel.
2. Navegação Básica- Células, linhas e colunas: o que são e como manipulá-las.
As células, linhas e colunas são os elementos básicos que compõem a estrutura de uma planilha no Excel. Entender o que são e como manipulá-las é fundamental para trabalhar com eficiência nesse software.1. Células
-
As células são as unidades básicas onde os dados são inseridos e armazenados. Cada célula é o ponto de interseção entre uma linha e uma coluna.
Características de uma célula:
Endereço (Referência): Cada célula tem um endereço único formado pela combinação da coluna e da linha. Por exemplo, a célula A1 está localizada na coluna A e na linha 1.
Conteúdo: Uma célula pode conter números, textos, fórmulas, datas ou até mesmo formatos especiais como moedas e porcentagens.
Seleção: Para selecionar uma célula, basta clicar nela.Manipulação de Células:
Inserir dados: Clique em uma célula e digite o valor que deseja inserir. Pressione Enter para confirmar.
Editar dados: Clique duas vezes na célula ou selecione-a e pressione F2 para editar seu conteúdo.
Copiar, colar e mover: Você pode usar os atalhos Ctrl + C (copiar) e Ctrl + V (colar). Para mover uma célula, basta clicar e arrastar o conteúdo para a célula de destino.
Excluir conteúdo: Selecione a célula e pressione Delete para remover o conteúdo.
Formatação de Células:
- Cor da célula: Você pode alterar o fundo da célula. -
Bordas: Aplicar bordas ao redor da célula para destacar áreas específicas.
Alinhamento: O conteúdo da célula pode ser alinhado à esquerda, ao centro ou à direita, além de ser ajustado verticalmente.2. Linhas
As linhas são dispostas horizontalmente e são numeradas (1, 2, 3...). Cada linha contém várias células que pertencem a diferentes colunas.Manipulação de Linhas:
Selecionar uma linha inteira: Clique no número da linha na borda esquerda.
Inserir uma nova linha: Clique com o botão direito do mouse sobre o número da linha onde deseja inserir uma nova e escolha Inserir. Uma nova linha será adicionada acima da linha selecionada.
Excluir uma linha: Clique com o botão direito no número da linha e escolha Excluir. Isso removerá a linha inteira.
Ajustar a altura da linha: Passe o cursor entre duas linhas na borda esquerda até que o ponteiro mude para uma seta dupla. Clique e arraste para ajustar a altura.
Ocultar linha: Para ocultar uma linha, clique com o botão direito no número da linha e selecione Ocultar.3. Colunas
As colunas são dispostas verticalmente e são identificadas por letras (A, B, C...). Cada coluna contém várias células que pertencem a diferentes linhas.Manipulação de Colunas:
Pagamento único
 Processando...aguarde...
Processando...aguarde...
Cursos Relacionados
-
Curso de Truco do Básico ao Avançado
Este curso tem por objetivo ensinar o Jogo de Truco do Básico ao avançado. Você vai aprender gírias, macetes e segredos dos maiores jogad...
R$ 23,002h
50+
-
Excel Básico Completo
curso completo de excel basico,conceito, formatação, uso de planilhas e formulas, principios básico de gráficos e no final do curso receb...
R$ 38,005h
250+
-
Excel Avançado Modulo II
Caros alunos, no modulo I, nós conhecemos todas as ferramentas do Excel 2007.Neste módulo II você aprenderá como usar estas ferramentas E...
R$ 32,005h
150+