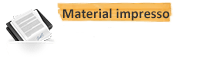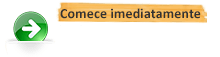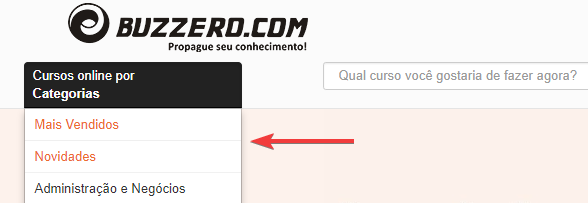Curso Online de MICROSOFT WORD 2016
Este curso trata do microsoft word 2016
Continue lendoAutor(a): Europalearning
Carga horária: 12 horas
Por: R$ 23,00
(Pagamento único)
Mais de 5 alunos matriculados no curso.
 Com certificado digital incluído
Com certificado digital incluído
- Aqui você não precisa esperar o prazo de compensação do pagamento para começar a aprender. Inicie agora mesmo e pague depois.
- O curso é todo feito pela Internet. Assim você pode acessar de qualquer lugar, 24 horas por dia, 7 dias por semana.
- Se não gostar do curso você tem 7 dias para solicitar (através da pagina de contato) o cancelamento ou a devolução do valor investido.*
- Adquira certificado ou apostila impressos e receba em casa. Os certificados são impressos em papel de gramatura diferente e com marca d'água.**
** Material opcional, vendido separadamente.
Modelo de certificados (imagem ilustrativa):
 Frente
Frente
 Verso
Verso
-
Introdução
Introdução
O que é o Microsoft Word?
Microsoft Word é um processador de textos com recursos de sobra para ajudá-lo a trabalhar de forma mais eficiente possível.É uma ferramenta muito poderosa para quem a utiliza por grandes jornadas e também muito simples e objetiva para quem deseja apenas fazer um pequeno trabalho.
O Word foi criado pela Microsoft e visa abrir, criar, escrever e ler documentos digitais. -
Com o Word podemos ler uma infinidade de documentos digitais, como livros, apostilas, receitas, e-mails, textos avulsos, e muito mais! E tudo isso no conforto do seu computador.
Também conseguimos editar documentos nossos e de outras pessoas com grande facilidade, tornando muito mais livre a vida do escritor e ainda dando opções para inserir imagens e vídeos ao alcance de um click.
-
Em primeiro lugar vamos dar uma olhada na ferramenta.
Em primeiro lugar vamos dar uma olhada na ferramenta.
-
A tela do Word é dividida em 3 partes, sendo elas o ‘Documento em Edição’, que vemos no meio da tela da figura anterior. É aqui que veremos o avanço e resultado final do nosso trabalho, exibindo as alterações feitas e o texto escrito.
É uma cópia do ‘Documento em Edição’ que será impressa quando for solicitada uma impressão. -
O ‘Menu de Opções’ que vemos no topo da ferramenta: É aqui que se localizam as opções de edição que vamos adicionar ao documento. Desde fontes, tamanhos e cores até inserir vídeos e gráficos elaborados ao documento.
-
As opções são separadas por abas, são elas:
Arquivo: com opções para interagir com os documentos digitais. Salvar, abrir e imprimir são algumas opções desta aba.
Página Inicial: traz uma série de opções básicas para edição do documento, como fontes, tamanhos e cores.
Inserir: nos permite inserir uma série de elementos ao documento, como imagens e vídeos por exemplo.
-
Design: que tem potencial para editar todo o arquivo a um click, mas será abordada somente no módulo avançado.
Layout: com opções de espaçamento de texto e orientação de texto.
Referências: para inserir notas, bibliografias etc. -
Correspondências: serve para criação por exemplo de malas diretas.
Revisão: muito usada para comentários no texto. Pode ser usada por um professor corrigindo um trabalho científico por exemplo.
Exibir: que muda a forma como interagimos com o ‘Documento em Edição’ para melhor se adequar a cada tipo de trabalho -
E a ‘Barra de Status’, que está na parte inferior do Word. Ela mostra algumas informações básicas sobre o documento, como quantidade de páginas e palavras. Ela também possui opções para mudar a forma de exibição do documento (como na aba Exibir do ‘Menu de Opções’).
-
Escrevendo no documento
Para escrever no documento, basta colocar o mouse dentro do ‘Documento em Edição’ e começar a digitar, vamos começar escrevendo “Bom dia” -
Podemos mudar a fonte do texto utilizando a aba Página Inicial vindo nesta opção abaixo e selecionando a fonte desejada, desta forma o texto que já está no documento não irá se alterar, mas os próximos que você escrever estarão na nova fonte.
Pagamento único
 Processando...aguarde...
Processando...aguarde...
Cursos Relacionados
-
Microsoft Word
O Microsoft Office Word possui muitas ferramentas e recursos que tornam o editor de texto um dos programas mais completos em termos de es...
R$ 29,9016h
40+
-
Microsoft Word 2007 (Básico)
O Microsoft Word 2007 é um processador de texto mais usado na atualidade, e com este curso, você irá aprender a: * Fazer edição de arqui...
R$ 23,007h
150+
-
Microsoft Word 2010
Este curso foi produzido objetivando apresentar de maneira simplificada os comandos do Word 2010. Mesmo partindo do pressuposto de que vo...
R$ 23,0013h
5+
Encontre-nos no Facebook
Capítulos
- Introdução
- Em primeiro lugar vamos dar uma olhada na ferramenta.
- Salvando e Abrindo o meu documento
- As abas do Word
- 1 - Aba Arquivo
- 2 – Aba Inserir
- 3 – Aba Layout
- Continuando com as abas do Word
- 1 - Aba Inserir (novamente)
- 2 – Aba Design
- 3 – Aba Referências
- 4 – Aba Revisão
- 5 – Aba Correspondências