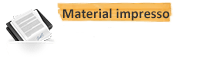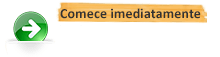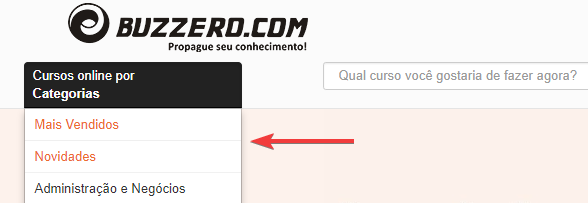Curso Online de Digitação: APRENDER DIGITAR MAIS RÁPIDO
Atualmente há uma imensidão de tarefas profissionais e pessoais que exigem o trabalho de digitação nos computadores. Tarefas que antes er...
Continue lendo Com certificado digital incluído
Com certificado digital incluído
- Aqui você não precisa esperar o prazo de compensação do pagamento para começar a aprender. Inicie agora mesmo e pague depois.
- O curso é todo feito pela Internet. Assim você pode acessar de qualquer lugar, 24 horas por dia, 7 dias por semana.
- Se não gostar do curso você tem 7 dias para solicitar (através da pagina de contato) o cancelamento ou a devolução do valor investido.*
- Adquira certificado ou apostila impressos e receba em casa. Os certificados são impressos em papel de gramatura diferente e com marca d'água.**
** Material opcional, vendido separadamente.
Modelo de certificados (imagem ilustrativa):
 Frente
Frente
 Verso
Verso
-
APRENDA DIGITAR
1
LEIAME
Nenhuma informação do TUTORIAL DE DIGITA- ÇÃO 2006 poderá ser copiada, movida ou modificada sem autorização prévia e escrita do Programador Roberto Oli- veira Cunha.
APRESENTAÇÃO
DIGITAÇÃO 2006
Este manual se destina a você que deseja aprender “Digitação” corretamente com os dez dedos e sem olhar para o teclado nem para a tela.
INICIANDO A DIGITAÇÃO 2006
O programa mais utilizado para digitação de textos é o Microsoft Office Word 2006. Clique em Iniciar, Todos os programas, Microsoft Office, Microsoft Office Word 2006. -
APRENDA DIGITAR
2
INICIANDO O WORD PAD
Os exercícios de 1 até 40 são mais indicados para serem feitos no Word Pad e Bloco de Notas por causa do verificador de ortografia e gramática do Microsoft Office Word 2003 sublinha todas as palavras “ASDFG” da Lição 1, todas as palavras “HJKLÇ“ da Lição 2, etc... até a Lição 40.
Para iniciar o Word Pad, Clique em Iniciar, Todos os programas, Acessórios, Word Pad.
INICIANDO O BLOCO DE NOTAS
Para iniciar o Bloco de Notas, Clique em Iniciar, To- dos os programas, Acessórios, Bloco de Notas. -
APRENDA DIGITAR
3
Informática Hardware
A informática que torna a INFORmação autoMÁTI- CA não deve intimidar e tão pouco iludir, ela e computado- res foram criados para resolver problemas e auxiliar as pessoas.
Computador
O computador é uma máquina que processa infor- mações eletronicamente, na forma de dados e pode ser programado para as mais diversas tarefas.
As fases do processamento são:
Unidade de Entrada de Dados (Informações iniciais)
Unidade Central de Processamento (Instruções)
Unidade de Saída de Dados (Resultados)
Vamos supor que você solicitou ao computador somar 1 + 1
Lembrasse que você pode guardar os resultados na memória.
É a parte física do computador, ou seja, o conjunto de dispositivos responsáveis pelo processamento das in- formações. Exemplo: Teclado, Mouse, Vídeo, Impressora, Microfone, Caixas de som, etc.
Teclado
Dispositivo conectado ao computador e usado para digitar informações e instruções. Inclui teclas de máquina de escrever padrão e teclas especiais.
Mouse
Dispositivo de entrada que permite mover o ponto de inserção na tela, selecionar texto, selecionar comandos e executar outras operações.Entrada de Dados
1+1CPU
1+1=2Saída de Dados
2Memória
2 -
APRENDA DIGITAR
4
Vídeo Microfone
Dispositivo que exibe textos e imagens gerados pelo computador, semelhante a uma tela de TV.
Impressora
Dispositivo de saída que permite executar o som gravado na memória do computador.
Dispositivo que produz cópia em papel das informa-
ções do computador.
Dispositivo de entrada que permite gravar o som na memória do computador.
Caixa de som -
APRENDA DIGITAR
5
Software
São programas (conjunto de instruções) necessários para que o computador possa realizar tarefas, auxiliando e agilizando o trabalho do usuário. Exemplo: Windows XP, Word System, Excel System, etc.
Windows XP
Ambiente operacional que oferece interface gráfica (melhor que a interface do DOS) e permite que se aprenda a usar um programa muito mais intuitivamente e de manei- ra mais fácil. Com o Microsoft Windows pode-se gerenciar o sistema de computador, executar programas, copiar ar- quivos etc.
Word System
Crie e edite texto e elementos gráficos em cartas, re- latórios, páginas da Web ou mensagens de e-mail usando o Microsoft Office Word.
Excel System
Efetue cálculos, analise informações e gerencie lis- tas em planilhas ou páginas da Web usando o Microsoft Of- fice Excel.
Códigos Binários
Bit
Byte
Os microcomputadores geralmente operam com grupos de bits. Um grupo de oito bits é denominado BYTE. Este pode ser usado na representação de caracteres como uma letra (A-Z), um número (0-9) ou outro símbolo qual- quer (@), entre outros.Os computadores trabalham com as informações em forma de códigos, os quais são constituídos de apenas dois elementos que denominam-se Códigos Binários e podem ser representados, utilizando-se os dígitos 0 e 1. Cada um desses dígitos é chamado BIT (Binary Digit), dígito binário e representa a menor unidade de informação do computa- dor.
0 1
8 Bits = 1 Byte = 1 Caractere
-
6
Microprocessador
O microprocessador é um componente do micro- computador e tem como função executar programas, cálcu- los e fazer a comunicação de entrada e saída dos dados. Ele opera como se fosse o cérebro do micro, comandando todas as funções internas, e executa milhões “Megas” de instruções por segundos. Cada CI “Circuito Integrado ou CHIP” tem uma função específica.
Memórias
No microcomputador também encontram-se as Me- mórias, que são definidas como, dispositivos eletrônicos responsáveis pelo armazenamento de informações e ins- truções utilizadas pelo computador.
Memória Principal
RAM (Randon Access Memory)
Memória de acesso aleatório onde são armazenados dados em tempo de processamento, isto é, enquanto o computador estiver ligado, e também todas as informações que estiverem sendo executadas, pois essa memória é mantida por pulsos elétricos. Todo conteúdo dela é apaga- do ao desligar-se a máquina, por isso é chamada de volátil.
ROM (Read Only Memory)
Memória não volátil, ou seja, somente de leitura, pois a informação que vem gravada nela não pode ser a- pagada. Nesta vem as características do fabricante e um programa chamado BIOS (Basic Input Output System), que comanda todas as operações de Entrada e Saída de dados no microcomputador. A ROM é permanente e não perde seus dados ao desligar o computador.Quando ligamos o micro, é o BIOS que o inicia, checando os periféricos que estão ligados a ele, como unidades de entrada e saída de dados, memórias, etc.
Memória Auxiliar
Para que os dados não se percam, precisam ser gravados num dispositivo de armazenamento chamado memória auxiliar; esta, armazena as informações que estão na memória principal (RAM). Existem vários tipos de me- mória auxiliar como, disquetes, discos rígidos (winchester), discos ópticos (CD-ROM e DVD-ROM), entre outros.
Winchester
O principal dispositivo que o computador usa para armazenar as informações. Também conhecido como WINCHESTER. -
7
Disquete
Dispositivo removível que armazena magneticamen- te os dados. Também chamado de DISQUETE.
CD-ROM
O CD-ROM (Compact Disc - Read Only Memory), é um disco compacto onde as informações só podem ser li- das, mas não gravadas pelo usuário, pois já é fabricado com um determinado conteúdo (são gravadas apenas pelo fabricante). Ele tem a tecnologia óptica dos CDs de música, mas possui um formato de trilha diferente, para armazena- rem dados. O CD de computador armazena grandes quan- tidades de informações, cerca de 700 MB de capacidade e utiliza um feixe de raio laser para gravá-las de uma manei- ra compacta.
DVD-ROM
O DVD-ROM (Digital Versatile Disc), ou disco digital versátil, surgiu após o CD-ROM, já que a tecnologia evolui a cada dia e busca aperfeiçoar os dispositivos e recursos para a utilização do microcomputador. Ele pode conter pro- gramas, arquivos e permite ouvir músicas e rodar aplica- ções multimídia com melhor fidelidade de som e imagem, nestes discos com capacidade de sete a vinte e seis vezes maiores que a dos CDs convencionais. Sua rotação é três vezes mais veloz que a do CD-ROM.
Numa unidade de DVD, pode-se rodar discos apre- sentando um filme com 2 horas de duração, ouvindo som estéreo e imagem de tela de cinema, ou ainda rodar um longa-metragem com vários idiomas dublados e legenda- dos. A imagem produzida por ele é melhor que a do video- cassete. Cada disco armazena 4,7 GB de cada lado e al- guns aparelhos de DVD quando fabricados no formato de duas camadas e dois lados, o disco pode armazenar até 17 GB, permitindo a reprodução de até oito horas de filme. -
8
Digitação
Este manual se destina a você que deseja aprender “Digitação” corretamente com os dez dedos e sem olhar para o teclado nem para a tela.Esperamos que você, ao final deste curso, torne mais um profissional que sabe extrair o máximo dos inúme- ros recursos disponibilizados pelo microcomputador.
O Teclado
Existem, no Brasil, três layout’s de teclado:Teclado Português (ABNT2)
Este curso está baseado no teclado usado pela grande maioria dos computadores do Brasil, conhecido como Teclado Português (ABNT2 “Associação Brasileira de Normas Técnicas”).
O Teclado Português (ABNT2 “Associação Brasileira de Normas Técnicas”), é mais semelhante ao da máquina de escrever por apresentar a tecla cedilha (ç).
Teclado Português (Portugual)
Ele é bem menos usado aqui no Brasil, mas, caso o digitador venha a utilizá-lo, não deverá encontrar proble- mas. A adaptação é muito rápida.
Teclado Português (ABNT2) -
9
Teclado Português (Portugual) Teclado Português (Padrão Internacional) -
10
Teclado Português (Padrão Internacional)
Teclado Português (Padrão Internacional) é bem menos usado que o Teclado Português (ABNT2), mas, ca- so o digitador venha a utilizá-lo, não deverá encontrar pro- blemas. A adaptação é muito rápida.
Onde está a cedilha (ç) no Teclado Português (Padrão Internacional)?
A cedilha, no Teclado Português (Padrão Internacio- nal) é digitado por uma combinação de teclas: digite nor- malmente a apóstrofe (‘) e, logo a seguir, digite a letra “C”. A cedilha aparecerá. Portanto, não esqueça:
Uma visão geral do Teclado Português (ABNT2)
Teclas de funções (F1 a F12)
São as teclas para funções operacionais. Servem para agilizar determinadas operações. Por exemplo, para acessar a ajuda de determinados programas (F1) ou para repetir o último fragmento digitado (F4). Estas teclas são muito usadas em conjunto com Ctrl, Alt e Shift.
Teclas de digitação
São as teclas alfanuméricas normais, encontradas em qualquer máquina de escrever. Englobam as 04 fileiras básicas do teclado, de A a Z e de 0 a 9, além dos símbolos e caracteres especiais, como o famoso arroba (@), utiliza- díssimo no ambiente Internet.
É a tecla usada para avançar marcas de tabulação. Sua função mais utilizada é de- marcar o início do parágrafo. A tecla Tab é
muito útil, também, para avançar campos. Por exemplo, saltando para a próxima célula de uma tabela. Para retor- nar à célula anterior, usa-se Shift + Tab.
Tecla de acionamento de maiúsculas. Atenção! A Caps Lock acionada (luz indicadora acesa) mantém todo o texto em maiúsculo. No-
vamente, atenção! A Caps Lock acionada não habilita os sinais gráficos secundários (aqueles que ficam em cima
dos números na quarta fileira ou em teclas de acentuação e pontuação). Para digitá-los, mesmo com a Caps Lock a-
cionada, você precisará do Shift.
Tecla usada, normalmente, para gra- farem iniciais em maiúsculas (mantendo pressionada Shift e apertando a tecla da le-
tra que se deseja em maiúscula). Com Shift, como expli- camos, você também digita os sinais gráficos secundários e de acentuação e pontuação. -
11
Embora normalmente se utilize o mouse para sele- cionar fragmentos de texto, um digitador rápido pode fazer isso muito melhor com o Shift em conjunto com uma das teclas de cursor, aquelas setinhas que ficam entre o tecla- do numérico e o alfanumérico. Basta levar o cursor com e- las até o final da palavra que se deseja selecionar (para negritar, apagar, etc.), pressionar Shift e continuar correndo a tecla de cursor até cobrir a palavra inteira. Com o tempo, ganha-se muito mais velocidade do que com o uso do mouse, que obriga o digitador a tirar as mãos do teclado.
A tecla Ctrl (Control) é muito usada para determinadas operações especiais (teclas de atalho). Para isso, ela é combinada com outras
teclas. O bom uso da tecla Ctrl aumenta enormemente a velocidade do digitador, que passa dispensar o uso do mouse.
A tecla Alt costuma ser pouco usada pelo digitador no ambiente dos editores de texto. Po- de servir, por exemplo, para acionar um caracte- re especial ou terceiro símbolo de uma tecla (ob-
serve que algumas têm três símbolos), como se fosse um Shift secundário. Saindo do editor de texto, o digitador des- cobre, por exemplo, que Alt + Tab permite “saltar” de um
aplicativo aberto para o outro dentro do Windows. Pode-se ir do Word para o Excel, daí para o Access, e assim por di-
ante.
A tecla Backspace retorna o cursor, apagan- do o que foi digitado até o início do parágrafo. Se você continuar pressionando, ela saltará para o pa-
rágrafo seguinte e continuará “comendo” o texto. Muitos di- gitadores apagam textos inteiros assim, o que não é uma solução muito inteligente. Para isso, existe a tecla Delete.
A maior tecla do teclado. Usada pa- ra marcar o final de um parágrafo. Ou se- ja: ao concluir um período digitado, pres- sione Enter para saltar para o parágrafo seguinte e, a seguir, Tab para avançar pa- ra a primeira tabulação.
Atenção! Lembre-se de que o editor de textos salta normalmente para a próxima linha. Portanto, não use a te- cla Enter como se fosse a tecla de retorno de uma máquina de escrever, pois o editor reconhecerá este comando como uma quebra de texto, colocando a próxima linha num novo parágrafo. Mas se esquecer e digitar, nenhum problema: use o comando desfazer. Lembra-se? Ctrl + Z.
Print Screen SysRq, Scroll Lock e Pause Break
São teclas muito utilizadas em ambiente DOS, ser- vindo para avanço e interrupção da “rolagem” de dados pe- la tela do micro.
No ambiente Windows, a tecla Print Screen SysRq serve para capturar integralmente a tela que está sendo vi- sualizada, jogando-a na área de transferência. Depois, é possível editar essa tela através, por exemplo, da ferra- menta Paint.
Pagamento único
 Processando...aguarde...
Processando...aguarde...
Cursos Relacionados
-
Digitação
O objetivo deste curso é fazer com que as pessoas de um modo geral, digitem de maneira ágil e corretamente e com a posição correta dos de...
R$ 79,9025h
150+
-
Digitação
Este manual se destina a você que deseja aprender ?Digitação? corretamente com os dez dedos e sem olhar para o teclado nem para a tela. E...
R$ 23,0018h
10+
-
Digitação Facil
Uma metodologia fácil e prazerosa de se aprender a digitar. Bom pra uso pessoal e profissional. Seja um digitador melhor! Confira
R$ 23,005h
20+