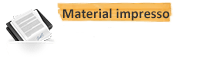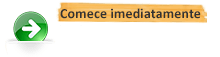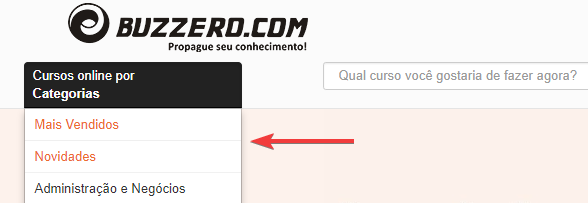Curso Online de Word - Prático e teórico
O curso Word - Prático e teórico, reúne as características e recursos essenciais de criação, formatação, revisão e edição de textos utili...
Continue lendo Com certificado digital incluído
Com certificado digital incluído
- Aqui você não precisa esperar o prazo de compensação do pagamento para começar a aprender. Inicie agora mesmo e pague depois.
- O curso é todo feito pela Internet. Assim você pode acessar de qualquer lugar, 24 horas por dia, 7 dias por semana.
- Se não gostar do curso você tem 7 dias para solicitar (através da pagina de contato) o cancelamento ou a devolução do valor investido.*
- Adquira certificado ou apostila impressos e receba em casa. Os certificados são impressos em papel de gramatura diferente e com marca d'água.**
** Material opcional, vendido separadamente.
Modelo de certificados (imagem ilustrativa):
 Frente
Frente
 Verso
Verso
-
Word 2013
-
Sumário
Introdução 1 Iniciando o Word 2013 2 Salvando e Fechando o Arquivo 9 Abrindo o Arquivo 12 Cursor de Edição 15 Selecionando o Texto 16 Formatação: Alinhamento e Espaçamento 19 Tabulações do Parágrafo 21 Formatação: Negrito, Itálico e Sublinhado 23 Formatação: Tipo, Cor e Tamanho da Fonte 25 Ortografia e Gramática 27 Copiar, Colar, Recortar e Formatar Pincel 28 Desfazendo e Refazendo Ações 29 Quebra de Página 30 Inserindo Folha de Rosto 31 Inserindo Tabela e Clip-art 32 Inserindo Imagem 37 Formatando Figuras 38 Cabeçalho e Rodapé 39 Inserindo Colunas no Texto 40 Marcadores e Numeração 41 Plano de Fundo 42 Inserindo Símbolos 44 Localizar e Substituir 45 Imprimindo um documento 47 Inserindo Formas Prontas 49 Inserindo WordArt 51 Organizando Janelas 52 Abrir, Editar e Salvar PDF 53
-
1
Introdução
Conhecido como o mais popular editor de textos do mercado, a versão 2013 do Microsoft Word chega para manter o programa na posição de uma das melhores opções quando o objetivo é compor trabalhos.
O programa continua sendo uma das ferramentas mais completas e poderosas para trabalhar com texto. Microsoft Word 2013 traz tudo o que é necessário para editar textos simples ou enriquecidos com imagens, links, gráficos e tabelas, entre outros elementos.
A compatibilidade entre todos os componentes da família Office 2013 é outro dos pontos fortes do Microsoft Word 2013. Você pode exportar texto e importar outros elementos para o Excel, o PowerPoint ou qualquer outro dos programas incluídos no Office.
Os templates do Microsoft Word 2013 permitem criar documentos facilmente usando os formatos predefinidos (currículo, carta, etiqueta, fax, cartão de visita, calendário...). Outra das novidades do Microsoft Word 2013 é a possibilidade de guardar os documentos na nuvem usando o serviço SkyDrive. Dessa forma, você pode acessar seus documentos do Office de qualquer computador e ainda compartilhá-los com outras pessoas. Prepare-se para conhecer o que há de melhor em criação e edição de textos!
A pergunta mais comum quando se vai aprender algo novo é: Como isso vai ser útil para mim? Você deve estar se fazendo essa pergunta agora sobre o Word 2013.
Hoje a informática é fundamental para quem quer um bom emprego, é um requisito mínimo para o sucesso profissional. O Curso de Word 2013 é um diferencial no currículo, seja qual for a área escolhida pelo candidato. Praticamente todos usam o Word para gerar documentos. Então a resposta para a pergunta "Como isso vai ser útil para mim?" é: o Word 2013 vai ser necessário para sua vida na escola, faculdade e no emprego, e com ele, seu trabalho se tornará mais prático, rápido e de qualidade.
-
Iniciando o Word 2013
Para iniciar o Word, clique no botão Iniciar, posicione o mouse ou clique sobre a opção Todos os Programas, clique em Microsoft Office 2013 por fim selecione Word 2013.
Em alguns instantes, a janela do Word 2013 será aberta.
Janela do Word sendo exibida.
2
-
Já podemos notar novidades logo na tela inicial do Word 2013. No lado esquerdo dessa tela existem os documentos usados recentemente e a opção de abrir outro documento que não esteja na lista.
Já do lado direito da tela inicial, existem modelos prontos que
ajudam na elaboração de documentos. Observe:Caso nenhum modelo esteja adequado ao que você procura, basta utilizar a barra de pesquisa que fica na parte superior da tela inicial.
3
-
Clique na opção "Documento em branco".
Irá surgir a seguinte tela:
Os componentes desta janela e suas funções:
Barra de Ferramentas de Acesso Rápido: Esta barra permite acesso rápido para alguns comandos que são executados com frequência: como iniciar um novo arquivo, salvar um documento, desfazer e refazer uma ação, entre outros.
4
-
Barra de Título: Onde se encontra o nome do arquivo seguido pelo nome do programa, os botões Minimizar, Maximizar ou Rest. Tamanho e Fechar.
Botão Arquivo: Ao clicar sobre ele será exibido opções como Informações, Novo, Abrir, Salvar, Salvar como, Imprimir, etc. Portanto, clique sobre ele e visualize essas opções.
Para voltar, basta clicar na setinha existente no canto superior
esquerdo.Guia Página Inicial: Possui funções de formatação de um texto, formatos de fonte, tamanhos, efeitos, alinhamentos, estilos. etc.
5
-
Guia Inserir: Esta guia permite inserir imagens, símbolos, cabeçalhos, tabelas, gráficos, número de página e algumas novidades como a de Inserir Vídeo Online.
Guia Design: A partir dessa guia é possível escolher Temas, estilos de formatação, Marca D´água, Cor da Página, etc.
Guia Layout da Página: São manipulados por essa guia: Configuração de Página, espaçamento, etc.
Guia Referências: Permite inserir nota de rodapé, sumário, legendas, índices, Citações, etc.
Guia Correspondências: Cria e configura envelopes, etiquetas e mala direta.
6
-
Guia Revisão: Permite inserir comentários, revisões de ortografia e gramática no texto.
Guia Exibição: Através desta guia, podemos alterar e personalizar como exibir o documento.
Para habilitar ou desabilitar botões na Barra de Ferramentas de Acesso Rápido, devemos fazer o seguinte procedimento:
Clique no botão drop-down(seta para baixo) localizado no final da barra e habilite a opção mostrada na ilustração, caso não esteja.Observe como irá ficar após habilitar a opção:
Para desabilitar devemos fazer o mesmo procedimento mostrado acima, basta clicar novamente na opção desejada.
7
-
Ao iniciarmos um documento em branco no Word 2013, você deve ter notado que no canto esquerdo da Página de Trabalho existe um cursor piscando. Este objeto é chamado de Cursor de Edição e é utilizado para determinar o ponto inicial de inserção de textos, ou seja, local onde aparecerão as letras digitadas por você.
Observe o Cursor de Edição na Página de Trabalho.
Caso o seu cursor de edição não esteja aparecendo, dê um clique no documento em branco. Isso pode ocorrer caso você esteja utilizando dois monitores. Se o seu programa Word não estiver com um arquivo em branco aberto, você pode iniciar um novo através das seguintes opções: * Guia Arquivo, escolha a opção Novo e selecione Documento em branco.
8
-
Salvando e Fechando o Arquivo
Para salvar um documento digitado, clique na guia Arquivo.
Em seguida, clique na opção Salvar como.
Agora clique duas vezes na opção Computador.
9
Pagamento único
 Processando...aguarde...
Processando...aguarde...
Cursos Relacionados
-
Curso Teórico Prático de Bioconstruções com Superadobes
Trata-se de um Curso de introdução à temática de Bio construções, abordando a Eco Técnida dos Superadobes.(Construções com sacos de terra...
R$ 40,006h
100+
-
curso de violão
muito bom e completo para quem deseja aprender violão.
R$ 23,004h
10+
-
Word 2007
Este curso abrange de forma resumida mas muito eficaz alguns recursos fundamentais do software para um bom desenvolvimento de um trabalho.
R$ 60,006h
5+