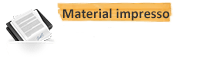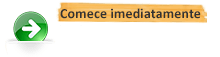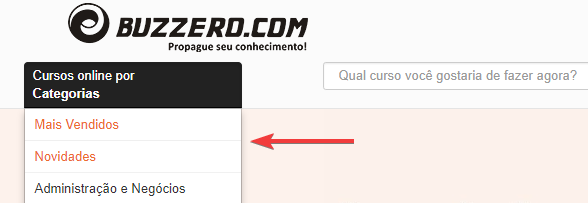Curso Online de Macros do Excel 2010 - Fórmulas e Funções
A proposta de produzir o curso Macros do Excel 2010 - Fórmulas e Funções teve o objetivo de oportunizar àqueles alunos que possui algum c...
Continue lendoAutor(a): Joaquim B. De Souza
Carga horária: 11 horas
Por: R$ 23,00
(Pagamento único)
Mais de 10 alunos matriculados no curso.
 Com certificado digital incluído
Com certificado digital incluído
- Aqui você não precisa esperar o prazo de compensação do pagamento para começar a aprender. Inicie agora mesmo e pague depois.
- O curso é todo feito pela Internet. Assim você pode acessar de qualquer lugar, 24 horas por dia, 7 dias por semana.
- Se não gostar do curso você tem 7 dias para solicitar (através da pagina de contato) o cancelamento ou a devolução do valor investido.*
- Adquira certificado ou apostila impressos e receba em casa. Os certificados são impressos em papel de gramatura diferente e com marca d'água.**
** Material opcional, vendido separadamente.
Modelo de certificados (imagem ilustrativa):
 Frente
Frente
 Verso
Verso
-
MACROS DO EXCEL 2010 FÓRMULAS E FUNÇÕES
Aprenda a automatizar suas tarefas no Excel 2010 com MACROS que simplificam e agilizam seus cálculos
Por Joaquim de Souza
Este curso tem a proposta de ensinar você a criar fórmulas dinâmicas e interativas com Excel 2010
Garantia
-
INTRODUÇÃO
De forma clara e objetiva procuramos elaborar o curso Macros do Excel 2010 – Fórmulas e Funções, que de fato venha contribuir para o desenvolvimento e empenho do aluno em sua estação de trabalho. As aulas criam situações em que o aluno possa posteriormente desenvolver cálculos adaptáveis de acordo com inúmeras situações.
Aqui retratamos Excel 2010 como uma das principais ferramentas de cálculos e fórmulas atualmente disponível no mundo da informática. Desta forma, elaboramos um passo a passo que traduz realmente situações do dia a dia! Pois, supomos que o aluno já domina algumas técnicas de cálculos.
Mesmo assim, se desconhecer, é possível compreender e tirar o maior proveito deste curso, pois cada capítulo é conclusivo, sendo possível testar o conhecimento adquirido à medida que conclui cada um.
Bons estudos!
-
SUMÁRIO
Capitulo I - Revisando a Área de Trabalho
Capitulo II - Fórmulas
Capitulo III - Funções
Capitulo IV - Funções Avançadas
Capitulo V - Acesso do Teclado à Faixa de Opções
Capitulo VI – Macros
Capítulo VII – Teclas de Atalhos – Combinação com CTRL
Capítulo VIII – Teclas de Função -
CAPÍTULO I
Revisando a Área de Trabalho -
A Janela de Trabalho do Excel 2010 é utilizada para as edições de planilhas eletrônicas e sofreu algumas alterações em relação às versões anteriores. Entretanto, como nas outras versões, as opções são intuitivas e de fácil compreensão. Por exemplo, pousando a seta do mouse sobre os ícones e comandos na tela, abre-se uma pequena descrição, dicas ou hints facilitando assim sua finalidade.
Caixa Nome – indica o endereço de célula ativa, ou seja, onde está posicionado o curso.
Ao mover o curso na área de trabalho entre as células, esta indicação automaticamente vai se modificando.
Revisando a Área de Trabalho
Observe o nome do novo endereço (ponteiro do mouse).
-
CÉLULA:
O que denominamos de célula?
Célula é o encontro da coluna e da linha. A célula ativa é aquela em que você estiver digitando os valores no momento. A Coluna pode ser indicada por letras (A, B...) no topo da coluna e, a Linha por número (1, 2...) à esquerda da linha. São 1.048.576 linhas e 16.384 colunas.Coluna
Linha
Barra de fórmula – local onde se digita as fórmulas. Você pode também clicar no botão FX para abrir o assistente Inserir Função.
Revisando a Área de Trabalho
-
Revisando a Área de Trabalho
Você pode trabalhar com a caixa de diálogo Inserir Função que através do assistente de função facilita a inserção das fórmulas. Lembramos que iremos utilizar este método mais adiante.
-
Revisando a Área de Trabalho
Barra de planilhas – por padrão, ao abrir a janela são exibida automaticamente três Guias: Plan1, Plan2 e Plan3. Mas você poderá inserir até 256 planilhas. Para renomear a planilha, basta dar um clique duplo e indicar o novo nome.
Barra de Ferramentas de Acesso Rápido
Facilmente, você pode personalizar a Barra de Ferramentas de Acesso Rápido clicando na seta à direita, no menu suspenso, escolhendo a opção da lista, ou ainda, clicar em Mais Comando para acessar a caixa de diálogo Opções do Excel para ter acesso as inúmeras opções.
-
Pasta de Trabalho – pode ser denominada como grupo de planilhas, pois como visto anteriormente, é possível inserir até 256 planilhas. Portanto, a pasta de trabalho é o arquivo propriamente dito em outros aplicativos.
Introduzindo Textos numa Célula – clique na célula A1 e digite o texto, por exemplo: minha planilha. Em seguida, pressione Enter.Revisando a Área de Trabalho
Introduzindo valores em Sequência – esta função é essencial para agilizar na digitação, pois basta arrastar a alça de preenchimento da célula na direção desejada. Ao soltar a alça os valores serão exibidos como mostra a figura ao lado. Pode ser feito também com números, datas, textos.
-
AutoCompletar – quando você estiver digitando uma planilha vai perceber que, se algum valor foi digitado anteriormente, automaticamente ele reaparece. Quando isso acontecer, basta pressionar a tecla Enter para que o texto seja inserido na planilha.
Revisando a Área de Trabalho
Excluindo Textos da Célula – para isso, clique na célula que deseja limpar e pressione Delete. Você também pode clicar com o botão direito do mouse sobre a célula que deseja limpar e, na lista suspensa, escolher a opção Limpar conteúdo, ou Excluir. O comando Excluir exibe uma nova janela com as opções:
Lista/Menu Suspenso exibido ao clicar com o botão direito do mouse sobre o conteúdo de uma célula.
-
Revisando a Área de Trabalho
Aplicando Cores numa Planilha – no Grupo Fonte da Faixa de Opções da Guia Página Inicial, selecione Cor de Preenchimento. Além de diversas Cores do Tema, você poderá optar pelo comando Mais Cores para personalizar a célula com cor desejada.
Lembrando que, muitos destes recursos constam de outros aplicativos Office, como Word 2010, por exemplo. Assim, se estiver familiarizado com ele não encontrará nenhuma dificuldade aqui.A partir desta lição, vamos entrar no conteúdo que é o propósito deste livro, as macros, as fórmulas e as funções. Novamente reiteramos: bons estudos!
Pagamento único
 Processando...aguarde...
Processando...aguarde...
Cursos Relacionados
-
Excel 2010 - Funções, Fórmulas e Gráficos
Este curso Excel 2010, Funções, Fórmulas e Gráficos?, foi produzido a partir das dicas (hints) dos botões e opções das guias e grupos com...
R$ 23,0017h
20+
-
Excel 2010 - Funções, Fórmulas e Gráficos
Este curso Excel 2010, Funções, Fórmulas e Gráficos?, foi produzido a partir das dicas (hints) dos botões e opções das guias e grupos com...
R$ 79,9017h
100+
-
EXCEL 2010
O Microsoft Excel 2010 possibilita a análise, o gerenciamento e o compartilhamento de informações de mais formas do que nunca, ajudando v...
R$ 24,9019h
80+
Encontre-nos no Facebook
Capítulos
- Capitulo I - Revisando a Área de Trabalho
- Capitulo II - Fórmulas
- Capitulo III - Funções
- Capitulo IV - Funções Avançadas
- Capitulo V - Acesso do Teclado à Faixa de Opções
- Capitulo VI – Macros
- Capítulo VII – Teclas de Atalhos – Combinação com CTRL
- Capítulo VIII – Teclas de Funç